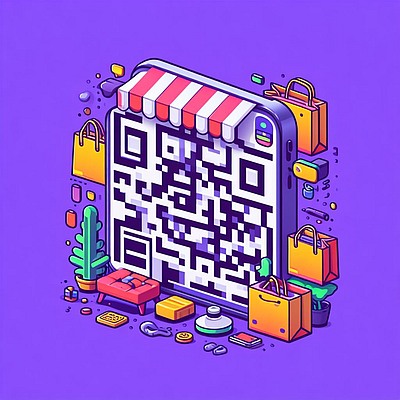Как сделать QR-код на документ
QR-коды используются для быстрого доступа к информации с помощью мобильных устройств. Они могут быть использованы на различных документах, чтобы дать пользователю возможность быстро получить доступ к информации, хранящейся внутри этого документа. В этой статье мы рассмотрим, как создавать QR-коды для документов и как их вставлять в Word документы и PDF.
- 1. Как создать QR-код для документа Google
- 2. Как создать QR-код для PDF документа
- 3. Как вставить QR-код в документ Word
- 4. Как открыть документ с помощью QR-кода
- Советы и выводы
1. Как создать QR-код для документа Google
Вы можете создать QR-код для любого документа Google, который уже хранится в вашем Диске. Следуйте этим простым шагам, чтобы создать QR-код для документа Google:
- Откройте свой Google Диск и выберите документ Google, который вы хотите использовать.
- Скопируйте ссылку на документ Google.
- Откройте онлайн-генератор QR-кодов.
- Выберите категорию URL и вставьте ссылку на документ Google.
- Создайте и настройте свой QR-код.
После успешного создания QR-кода, сохраните его и используйте на вашем документе.
2. Как создать QR-код для PDF документа
QR-коды могут быть также созданы для PDF-файлов, чтобы пользователи могли быстро получить доступ к информации, хранящейся в них. Следуйте этим простым шагам, чтобы создать QR-код для PDF-файла:
- Идти к QR-ТИГР online и войти в свою учетную запись.
- Выберите QR-код файла решения и загрузите PDF-файл.
- Нажмите кнопку Создать динамический QR-код.
- Настройте свой PDF QR-код и добавьте логотип, чтобы сделать его уникальным.
После создания QR-кода, сохраните его и используйте на вашем документе.
3. Как вставить QR-код в документ Word
Вы можете легко вставлять QR-коды в Word документы с помощью встроенной функции штрихкодов. Следуйте этим простым шагам, чтобы вставить QR-код в документ Word:
- Поместите курсор в место документа, в которое вы хотите вставить QR-код.
- На вкладке Вставка в группе штрихкод нажмите кнопку штрихкод.
- Примечание: Команда " штрихкод " появляется на вкладке " Вставка " только в том случае, если для серверного документа действует политика штрихкодов.
- Сохраните изменения.
После вставки QR-кода в ваш документ Word, он будет готов к использованию.
4. Как открыть документ с помощью QR-кода
Вы можете отсканировать QR-код, который был создан и вставлен в документ, с помощью вашего мобильного устройства и получить быстрый доступ к информации. Следуйте этим простым шагам, чтобы открыть документ с помощью QR-кода:
- Откройте встроенное приложение камеры на своем совместимом телефоне или планшете Android.
- Наведите камеру на QR-код.
- Нажмите на баннер, который появится на экране.
- Следуйте инструкциям.
Вы быстро получите доступ к документу, который был связан с QR-кодом.
Советы и выводы
QR-коды — это удобный способ делиться информацией с людьми. В настоящее время, когда у многих людей есть мобильные устройства всего лишь в нескольких сантиметрах от них, создание QR-кодов — это идеальное решение для быстрого и простого доступа к информации. С помощью этой статьи вы можете легко создавать и вставлять QR-коды в различные документы и быстро получать доступ к информации своим клиентам и партнерам.